|
|
|
|

|
Sophocles is a tool designed to facilitate the theater sound technician’s job, its main objectives being simplicity and reliability. Its assets are the ease with which one can build and save cuelists, and the use of the Lemur’s bidirectional functionality to display the audiofiles’ names on the Lemur’s display.
|
|
|
 Features Features
- Six virtual audio file players
- Each Deck offers its own playlist called a Cuelist. A Cue defines which audio file has to be played according to the Theater script. For example: “main character leaves the stage” = play Cue n°4.
-
You can build a Cuelist from the audio files Library which contains all the files used in the show.
-
Sophocles lets you play sounds thru your computer or any soundcard, and each Deck can feed any of the 12 mono outputs available. The routing is managed via a convenient graphical Matrix.
-
You can save your Cuelists and Matrix on disk for further import/export from one show to another.
-
Though Sophocles was build for the Lemur, you can also use it as a standalone application.
 Requirements Requirements
- A computer running Mac OS (10.4 or later) or Windows XP
- Max 5 Runtime. Sophocles was built using Max/MSP 5 but it doesn’t mean you need to own a copy of Max/MSP. You can simply run it with the Max 5 Runtime, which is available for free from . (Note that Max 5 runtime is not yet available without the full installer package, Cycling74 stated that it is coming soon…)
-
The Sophocles.maxpat & Sophocles.jzml files
-
A Lemur firmware version 1.6.5 and a JazzDaemon.
|
 OSC & MIDI settings OSC & MIDI settings
Double-click on Sophocles’ OSC&Midisettings; button, enter your Lemur’s IP address in the appropriate field and set the OSC port to 8000 :
Sophocles uses the Lemur’s SurfaceLCD object to display the names of the audiofiles, so you will need to have the JazzDaemon activated to transfer the MIDI Sysex messages from Sophocles.maxpat to the Lemur. By default, Sophocles is configured to transmit those MIDI Sysex messages on Daemon outputs 0 to 5, but you’ll have to use different MIDI ports if you’re on PC. Note that Sophocles will save your preferences in a file called “SophoclesSettings” next to the application.
On your Lemur, your OSC and MIDI settings should look like these:
 Audio settings Audio settings
Double-click on Sophocles’ audiomixer button, then open Max’s DSP Status window via the red top-left dialog.
Turn on the DSP using the On/Off menu beside, then choose your audio driver (built in or your soundcard) and the I/O mapping (optional)
|
|
|
 The Audio files Library The Audio files Library
You can create playlists for each one of the decks by selecting audio files within the main Audio files Library. You can fill up this main library either by choosing a folder or individual audio files, or by dragging and dropping the folder or files within the dedicated areas on Sophocles’ interface.
Each time you add files to the library, they populate the Audio files Library ‘s menu:
You can remove one file or clear the whole library using the buttons on each side.
Important: Sophocles can play “.aif” and “.wav” audio files, Sound Designer format “.sd2f” is supported as well but not recommended due to sample rate conversion and channel format issues.
 Building a CueList Building a CueList
Select an audio file in the Audio files library. Use the + and – buttons or click/drag the number box to select the Cue number you want the audio file to be assigned to. Hit Enter on your keyboard and press the respective Store button. Then select the next Cue number and repeat the steps.
In order to replace an audio file on a Cue, select the new one in the Audio files Library then press Store.
|
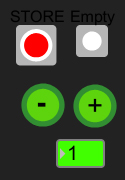
|
 Saving your CueLists Saving your CueLists
You can save your Cuelists individually for each of the decks, or use the buttons located at the bottom of the main window to save and load the Cueslists for all six decks with a single mouse click.
|
 On your Lemur On your Lemur
- Play/ Stop: to alternate between Play and Stop, so pressing PLAY while the audio file is running won’t restart it, it will just stop it and reset to start.
-
Next: select the next Cue. The Cuenumber is shown at the top left corner of the SurfaceLCD object. You may navigate through the deck’s Cuelist while the audio file is running without triggering any.
-
Previous: same as Next.
-
GOTO1: this button recalls Cue number 1, very useful to “reset” your decks before the show.
-
Pause: as expected this one stops the audio file, pressing again will resume. When you press Play/Stop after Pause, the file is stopped and reset to start.
-
AutoCue: when activated, the deck will load the next Cue automatically once a file is played.
|
|
Download this example
|
|
Download JazzEditor from Support Section
|
|
Go back to workshops
|
|
|



